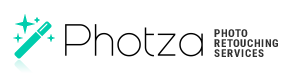Hair retouching
May 31, 2017 at 1:26:29 PM GMT+3Contents

Photo retouching of hair is very important for fashion and beauty portraits. Therefore, even if the stylist has worked with the hairstyle of the model, you still have to professional retouch the hair in Photoshop. Though in this case there is less work for us as retouchers to do.
We also recommend you to read the articles:
These links lead to the lessons directory, which contains simple but effective techniques for professional retouching.
Lightening hair
This is an excellent technique, which can be used on almost any portrait photo. It is simple to learn and quick to use. In addition, you will improve the quality of lighting and will add depth to the photo.
Here is a picture, which we are going to work on. Though the window near the model is open, there is not enough light on the model’s hair. Therefore, we will add some light to her hair, this will make them really shiny and improve the quality of lighting.on her hair, this will make them really shiny and improve the quality of lighting.
Step 1
To begin, duplicate the background layer image using the key combination < Ctrl + J > (<Ctrl + J > ) and change the blending mode to Screen as shown in the figure. As you can see, the whole picture is now much lighter than the original.

Step 2
In step 1 we made the whole image much lighter. You only need to lighten the hair, hold down < Alt > ( < Option > ), click on the Add Layer Mask, which is available at the bottom of the Layers panel, as shown in the figure. The result is that all the bleached layer is masked with the created black mask. Activate the Brush tool < B >. Select a small brush size with soft edges and set the opacity of the brush to 100%. Make sure that white color is the main color in the toolbar. Now paint the lightest strands of model’s hair. This will show a fragment of a brighter version of the image with the top layer. Now paint all the light areas of the hair that you see on the image below to make them even lighter.

Step 3
To make the bleached areas look more natural, you need to reduce the opacity of the top layer of the image. In this case, we reduced the opacity to 60%. This value is individual for each photo. Sometimes you need to decrease this value more, and sometimes you can leave equal to 100%. Choose the appropriate value you need.

Video tutorial
Removal of the excess hair
If it happened that the makeup artist or the photographer didn't have time to remove model's excess hair or forgot to apply the antistatic agent, the stray strands would spoil the overall impression of the photo. If the strands are knocked out the contours of the object and are visible on the image background, it is not difficult to remove them. But if these hairs, and sometimes the entire strands, close the eyes, a fragment of the person or clothes then you have to be patient to remove them.
Step 1
Retouching of this image will help us to remove excess hair, peeking out from the neck, and to remove excess hair, which fell in the model's eyes. First, copy the background layer image using the key combination < Ctrl + J > (<Ctrl + J >). On this layer we are going to remove unwanted hair.

Step 2
The hairs that we need to remove touch the main object, that’s why we cannot use the Healing Brush tool. When it is used along the contour of the head we get a completely unnecessary blur. Therefore, we apply the Clone Stamp tool (keyboard shortcut < S >) and use a brush with hard edges. It's time to zoom up to at least 100% and get to work.
Note: if not a solid background was used when shooting, you can first use the Healing Brush tool, and when you edit fragments near the head – the Clone Stamp tool.

Step 3
Choose a brush size that is slightly greater than the thickness of the removed hair. Look at the flyaway hair and pick up the brush of its size. Select a place to start over, and gradually remove all stray hairs along the entire outline of the hairstyle, not missing a single bad piece. Hold down < Alt > (< Option >), select the source of cloning on a blank piece of background. Choose a fragment that is as close as possible to the defective area, so that the brightness of the pixels and the texture of the fragment are not allocated after cloning. This helps to make editing almost invisible.

Step 4
Complete the drawing with a brush, starting from the tip of the hair and to the hairstyle image. A small icon with the + (plus) sign next to the cursor indicates a point which is set as the sample to replace the edited fragment. As a sample, it is better to select a piece which is as close as possible to the editing area. But do not choose it too close, not to accidentally grab the hair pixels which you are going to remove. If you make a mistake, undo the last action using the key combination < Ctrl + Z > (<Command + Z >). In order to undo more than one action, press the key combination < Alt + Ctrl + Z > ( < Option + ⌘ + Z >). By default, you can undo the last 20 actions, but if you need more, in the Edit -> Preferences -> History & Cache menu enter to the History States field the number, but after that Photoshop will use more PC memory.

Step 5
Continue to work, hold down < Alt > (< Option >), select the pixels for cloning and sketch the problematic fragments across the contour of the head. When all flyaway hairs are removed, the edges of the hairstyle are unnaturally smooth. To make the edges of hair more natural, you can use several techniques. First, not to remove all the hair and leave some of them to make the picture look more natural. Secondly, try not to trim the hairs at right angles. It is very simple to achieve this. Use the Smudge tool — it is located in the same cell with the Blur tool on the toolbar. Using the default settings of the tool and the brush, which size slightly exceeds the width of the edited fragment, swipe the tip of the thread. So you will bend the tip and it will look more natural. Now, consider this particular thread, which will create many issues for us. To begin, select the Clone Stamp tool and set the cloning source directly above the tip of the thread, as shown in the figure.

Step 6
Start to sketch a thread from the edge and down to the main body of the hair. When you stop, you'll see that this thread stands out. To remove such a defect often a fragment of hair that looks natural is used. But in the next step we demonstrate a method that allows you to refuse this generally accepted practice.

Step 7
Hold down < Alt >(< Option >), select the hair pixels that are directly above the tip of the " tattered" thread. Hover the tool tip over this thread and click the left mouse button, as shown in the figure.

Step 8
Now the edge of the thread is a bit removed from the edge of the hair and is much less conspicuous. Continue to remove all the excess hairs along the contour of the hairstyle, leaving as many stray hairs as you would like to. Just remember not to create the effect of an artificially carved image, which occurs when cutting with the Path tool, or using scissors.

Step 9
Now will work with those strands that fall on the model's face. In particular, we have some big and some small hairs falling on her forehead. As some hairs that you have to remove are on the skin background, and some at the root of the hairstyle, in this case, you can use two methods.

Step 10
Use the Healing Brush tool to remove hair on the skin background. This tool is good for such task. Hold down < Alt > (< Option >), select the clone source with the mouse. Now paint this flyaway hair up to the hairstyle of your model.

Step 11
The remaining part of the hair should be removed using the Clone Stamp tool, with a small brush size with soft edges and 100% opacity. As the source for cloning use clean area of the image, located as close as possible to deleted thread, and delete the rest of the hair. Apply this method (using two instruments) to remove all remaining stray hairs.

Step 12
Pay attention to the number of other hairs that fall out of the picture of the photography. These hairs are not picked on the model's face and not stand out. In this case, we are interested in the strands, which are stacked in the other direction and spoil the whole hairstyle. Look at a thread that is highlighted in the image. As a rule, cloning of hair on such areas turns out to be very noticeable and unnatural. In this case, it is better to move a piece of hair (this technique will be described in the next step). Cloning of the hair pixels will not be noticeable from a distance. You will see no edits on low-resolution images. If you are going to print a picture or an image is very important for you, it is better to move a piece of hair to cover the defective area.

Step 13
Use the Patch Tool (press < J >) and select inharmonic hair (No need to trace the hair outline. Grab around with some other pixels.) Move the cursor inside the highlighted area and drag that area a bit higher over the piece of hair without any defects (if there is no such a fragment, look for it below the problem area). To feather the edge of the selection, run the command Selects -> Modify -> Feather. In the Feather Selection dialog that appears, enter a set of 4 pixels and click OK.

Step 14
Press the key combination <Ctrl+J> (<Ctrl+ J >) to copy the selected hair to the new layer. Using the Move tool (press < V >) drag the newly created layer on the defective piece, to completely hide it. If the selection is small and is chosen in the vicinity of the failed fragment, the displacement results will not be noticeable. If for some reason it is not, then press the key combination < Ctrl + T> (<Ctrl + T>) to run the command Free Transform. Hold down the < Ctrl > (< ⌘ >), click any of the markers of the bounding box and distort the selected area of hair (pressed < Ctrl > / < command > allows you to randomly flex the selection). Press < Enter> (< Return >) to save the conversion. Usually, the last step is not necessary, but it can be so.

Video tutorial
Removing of the gaps in the hair
Retouching hair is a quite difficult task because the Clone Stamp and Healing Brush tools in this case almost never cope with the task. Small defective areas can be hidden by placing on them some pieces of hair without any defects. But sometimes there are gaps in the hair. Whether it’s because of the model’s pose, whether these gaps are formed when the model moves or because of the fan. In any of these cases, the gap in the hair is preferable to remove in order to improve the composition.
Step 1
Use the Lasso tool and highlight a hair strand in the vicinity of the defective fragment (in this case, we allocated the lock to the right of the skylight). To soften the edge of the selection, run the command Select > Modify -> Feather. In the dialog box that appears, enter a Feather Selection set to 4 pixels and click OK. You may enter any value, given that the higher the value, the more feathered will be the edge of a selected area. If the shading seems too strong, you can decrease its radius to 3 or 2 pixels.

Step 2
Press the key combination < Ctrl + J > (<Ctrl + J >) to copy the selected hair to the new layer. Using the Move tool drag the new layer to the issue area to hide the light. We cannot completely hide the fragment, but don’t be upset due to the fact that you created a wrong selection. Almost always in such cases, the selection has to be changed in order to achieve the desired effect. And now the copied fragment is almost in perfect harmony with the other parts of the image. In the next step we transform it so that it hid the defect from which we want to get rid of.

Step 3
To better coincide the copied strand with the direction of the model’s hair, press the key combination < Ctrl + T > (<Ctrl + T>), run the command Free Transform and expand the selected area. Move the pointer outside the bounding box to turn it into a double-headed arrow, as shown in the figure. Click the left mouse button and drag the pointer to slightly expand the selection. After turning the pointer can be moved to the selected area and drag it slightly to the side, to better fit into the composition. Most likely, the results of the retouching do not look perfect. But this is not required, since we have to perform a few more steps in the process of editing images.

Step 4
Press < Enter > (< Return>) to save the transformation performed using the function Free Transform. The right edge of the copied strand still quite stands out of hair on the original image. So, let's create a layer mask. Click on the Add Layer Mask icon, which is available at the bottom of the Layers panel. Use the Brush tool and press <X> to specify the black color as the main (because we created a mask of white color). Set the opacity of brush to 100% and for drawing select a small brush with soft edges. Swipe this brush over the problem fragment several times to make the overlay copied fragment less noticeable.

Step 5
Now will hide the next gap, to do this, select the next section of hair with the Lasso, shade it, then copy the selection to a new layer with the keyboard shortcut < Ctrl + J > (<Ctrl + J >), then create a mask. Sketch the extra edge of the copied fragment to make added fragment less noticeable. Using the Free Transform tool reflect the selected fragment and change its form in accordance with a gap in her hair.

Step 6
The same way you can fill all the other gaps in model’s hairstyle. After making significant changes, you can press the key combination < Alt + Ctrl + Shift + E> (<Option + ⌘ + Shift + E >) to create a merged layer on top of all layers in an image, and copy the desired fragments from this layer. Sometimes the copied strands are necessary to be turned in a horizontal plane, so the copied fragment looks more natural. In this case, you need to click the right mouse button in the Free Transform bounding box and choose Flip Horizontal in the menu. After that, the copied fragment has to be expanded to its original position, but this small turn will help to seamlessly apply the copied fragment on the image.

Video tutorial
The hair color changing
The issue of retouching hair color is frequently enough. Especially if you are working with a designer, which requires the hair color to match the color of the clothes. Fortunately, most often a slight change of model’s hair is required. In the process of this transformation, we will make several stops to explore the various options of the method described in this section, and create different shades of hair. Thus, we have a vast field for the implementation of creative ideas (e.g., when the customer would have several options of one photo with different shades of hair color).
Step 1
Use the Quick Selection tool (hotkey <W>) and sketch the hair of the model to highlight them. If you accidentally selected extra fragments of the person, it was possible to cancel the selection, by sketching these pieces with the same tool, just hold down < Alt> (< Option >). Use a small brush size and create a dedicated area as accurately as possible. The perfect highlighting of hair is not required for several reasons. First, in the next step we will adjust the selected area, and secondly, in this case the system automatically creates a layer mask that allows you to easily correct the adjustments. So relax, highlight the model’s hair and go to step 2.

Step 2
After highlighting model’s hair using the Quick Selection tool, click on the Refine Edge, which is available in the options bar for this tool, as shown in the figure. The selection can be viewed on different backgrounds in the window functions. In the View menu, select On White option. The image on the screen appears the same as shown in the figure. At this stage, the selected area seems rough and bad, but we can fix it in a second.

Step 3
To obtain more accurate and smooth selection of the hair image, select Smart Radius in Edge Detection group settings. This will help to make the selection the most proper. However, the selecting of this check box is not enough. Drag the Radius slider, and you will see the selected area becoming better and better as you are dragging this slider. If, after using Radius, an extra area has been captured, as in this case, hold down the <Alt> (<Option>) button and swipe this area. At this stage, our selected area is much more accurate but still not perfect.

Step 4
After clicking on the OK button, the Refine Edge dialog box closes and you will see the image with the selected area again. Ata first glance this is invisible, but the highlighted area looks much better now. At the bottom of the Layers panel, click on the Create New Adjustment Layer icon and select Hue / Saturation from the menu that appears. Now, to change the hair color, just drag the Hue slider to the Adjustments panel. In this case, we did not change the position of the slider.
If you missed some fragments of hair without selecting them, now you can easily find the mistakes. The mask is automatically created on the correction layer, so to add the missing fragments to the selected area, use the Brush tool and draw all the missing fragments with white. If you grab the extra pieces, draw them in black to remove them from the selection.
If the shade appears too harsh, drag the Saturation slider to the left to reduce the color saturation. We mentioned that we would look at some options for processing this image. This refers to the Colorize checkbox in the Adjustments panel for the Hue / Saturation adjustment layer. If you select this check box, the conversion results will change, because the additional color will be superimposed on the resulting color.

Step 5
In the drop-down list available at the top of the Adjustments panel, restore the Default option. In the Layers panel, change the blend mode of the Hue / Saturation adjustment layer to Multiply. We will use this layer only to change the blending mode, so use the keyboard shortcut <Ctrl + J> (<⌘ + J>) to create another copy of this layer. On this copy of the Hue / Saturation adjustment layer, we will change the hair color. In the Adjustments panel, select the Colorize checkbox and drag the Hue slider almost to the left to the value of this parameter to 4. Reduce the saturation of the selected hue at your own discretion. In this case, for the Saturation parameter, we chose 14. Now select the first Hue / Saturation adjustment layer in the Layers panel and reduce its opacity so that the color conversion results look more natural (usually the opacity value should be reduced to about 20).
Note: The Multiply blending mode is used to darken the resulting shade. If you need to change the dark hue of the hair to light, then you need to use the Screen overlay mode, rather than Multiply.

Step 6
If it turned out that you missed some of the fragments in the process of creating the selected area, you have to perform this step. Use the Brush tool with an opacity value of about 30% and sketch the missing pieces to add them to the selected area. Such a low value of the opacity will create the effect of the desired degree when the problem is repainted again. Now we need to copy the mask of the first correction layer to the second one so that the masks on the correcting layers are exactly the same. To do this, simply drag the mask from one layer to another, holding down the <Alt> (<Option>) key. A dialog box appears in which you will have to confirm the replacement of the mask of the adjustment layer. Click the Yes button.

Video tutorial how to retouch hair color
Shading of hair parting
Since the person's view is involuntarily attracted by the brightest areas in the photo, you hardly want the viewer's attention to be focused primarily on the model's hair parting in the portrait photography. This problem occurs quite often, but it is not difficult to eliminate it. Not every portrait photo has this issue, but when this occurs, its removal gives a noticeable result.
Step 1
In this photo, the model has a wide parting, and the location of the lighting sources in the studio only emphasizes and highlights this fragment of the image. As a result, the viewer's attention is primarily attracted by the parting. Therefore, we need to do everything possible to make the parting less wide and noticeable. Duplicate the background layer of the image with the keyboard shortcut <Ctrl + J> (<⌘ + J>).

Step 2
Change the blending mode for the created layer to Multiply. Pay attention to how much darker the parting is compared to the original image. Of course, at the same time the whole image turned out to be too dark, but we'll fix this in a minute.

Step 3
Since we need to darken only the hair parting, so will hide the created layer with a mask of black color. To do this, in the Layers panel, click the Add Layer Mask icon while holding down the <Alt> (<Option>) key. The created mask completely closes the darkened layer.

Step 4
On the toolbar, select the Brush tool. After setting the white color as the main one, draw the model's parting using a small brush with soft edges. The blacked out layer will open on the painted areas. If the parting seems too dark, you can always reduce the opacity of the top layer of the image.

Video tutorial
Tinting the roots of hair
In portrait photography, the problem of lightening the roots of the hair arises quite often. As a rule, its solution does not constitute serious difficulties. In this section, we will describe the standard method that we always use in our work to retouch hair roots. But at the end of the section, we will describe an additional step that will help to give the image of the hair more volume. We borrowed this method from retoucher Kristi Shuler and now we often use it.
Step 1
Here is the image which we are going to retouch. In this image, the roots of the hair look too dark. But we will try to fix this, and in the end, you will see how much better the whole picture looks. Click the Create a New Layer icon, which is available at the bottom of the Layers panel to create a new layer.

Step 2
Activate the Eyedropper tool (<I> key) and click on the light hair fragment. The color circle around the tool cursor would help you to determine exactly which shade you chose.

Step 3
Use the Brush tool and, using a medium-sized brush with soft edges, draw the hair roots that look darker than the primary color of the hair, as shown in the picture. No worries if you do not paint all the fragments. In a minute you will have the opportunity to fix this.

Step 4
To make the shaded parts tone well with the background layer of the image, change the blend mode of the top layer to Soft Light, as shown in the figure. Now the scanned pieces look better on the source image (compared to the example shown in step 1). Pay attention to how much lighter the hair roots become.

Step 5
Now when the layer mode has been changed to Soft Light, and the same color has been selected in the toolbar, you can just sketch the missing pieces. The drawing results will perfectly blend in with the background image.

Step 6
And here is the step that allows you to add an extra volume to the portrait photography. Use the Eyedropper tool to select the darkest shade of hair. Using the Brush tool with an Opacity of 15%, make a few subtle brush strokes on the dark fragments of the hair that were just lightened. Make a couple of strokes and see how much bigger the image became. This little technique allows you to make the image more realistic and natural.
Note: Since all the transformations were performed on a separate layer, you can weaken the results of the retouching by decreasing the value of the Opacity parameter of the top layer.

Video tutorial how to retouch hair roots